Visto che non tutti possono accedere a Photoshop per i costi non proprio accessibili del software, eccomi qui a spiegarvi come utilizzare una risorsa totalmente free che potrete utilizzare sia che utilizziate un MAC, WINDOWS o LINUX.
Sto parlando di GIMP un software di grafica che ha più o meno le stesse funzioni di Photoshop, ma chiaramente ha una disposizione dei livelli - strumenti, piuttosto diversa.
chiaramente ha una disposizione dei livelli - strumenti, piuttosto diversa.
Esiste, tra l'altro una modifica che si può fare a GIMP per renderlo simile nell'interfaccia a Photoshop. Si chiama GIMPSHOP.
Io personalmente ho preferito usare quello originale perchè, secondo me, tanto vale prendere confidenza con l'originale :)
Ma per chi non può resistere... ;)
Questo tutorial vuole aiutarvi a trovare le funzioni necessarie alla creazione dei vestiti su questo Software.
Il mio consiglio, comunque, è di leggere, in giro per il web, dei tutorial specifici su questo programma, per ampliare le proprie conoscenze sull'utilizzo degli strumenti.
Come al solito, se non li posssediamo già, andiamo sul sito di Robin wood e p rocuriamoci i template per creare i nostri abiti. Vanno bene anche quelli forniti dalla Linden sul sito ufficiale, ma sono meno dettagliati e potremo trovare quache
rocuriamoci i template per creare i nostri abiti. Vanno bene anche quelli forniti dalla Linden sul sito ufficiale, ma sono meno dettagliati e potremo trovare quache  difficoltà in più.
difficoltà in più.
Quando apriremo il file su GIMP, si mostrerà tutto nero-trasparente. La prima cosa necessaria per poter lavorare bene sarà applicarci un fondo bianco, aggiungendo un livello.
Andate quindi sulla palette livelli e cliccate il tasto Nuovo Livello.
Si aprirà una nuova scheda dove dobbiamo rinominarlo a piacimento (io ho scelto Base) e selezionare il riempimento Bianco. Una volta creato trascinate il livello sotto a tutti gli altri nella palette livelli.
Una volta creato trascinate il livello sotto a tutti gli altri nella palette livelli.
Ora dobbiamo creare il nostro livello di lavoro. Come per photoshop ne creeremo diverso per poi unirli tutti inseme alla fine in modo da porter lavorare all'immagine senza problemi.
Clicchiamo quindi su nuovo livello scegliendo stavolta come riempimento "Trasparenza".
Posizioniamolo nella paletti livelli tra la Base Bianca e SubD Ve ctor Smart o SubDivided UVs layer (dipenderà poi dal template che usate il nome, diciamo che dovete metterlo penultimo, ma l'ultimo deve essere la base).
ctor Smart o SubDivided UVs layer (dipenderà poi dal template che usate il nome, diciamo che dovete metterlo penultimo, ma l'ultimo deve essere la base).
Selezioniamo ora il Lazo detto anche strumento di  selezione a mano libera dalla palette strumenti.
selezione a mano libera dalla palette strumenti.
Selezioniamo quindi tutto il busto davanti del template.
Dopo aver scelto  il colore di riempimento clicchiamo sul secchiello e poi applichiamolo alla selezione, cliccandoci sopra.
il colore di riempimento clicchiamo sul secchiello e poi applichiamolo alla selezione, cliccandoci sopra.
La prima operazione che ci accingeremo a fare è quella di creare la scollatura della nostra maglietta.
Scegliamo quindi dalla palette lo strumento tracciati.
Clicchiamo su 5 punti del template per delineare l'ampiezza della scollatura.
 Ora selezioniamo "Modifica" in basso nella palette strumenti (deve essere ancora selezionato lo strumento tracciato, altrimenti non si vedrà).
Ora selezioniamo "Modifica" in basso nella palette strumenti (deve essere ancora selezionato lo strumento tracciato, altrimenti non si vedrà).
Clicchiamo sul pallino centrale del nostro tracciato e trasciamolo verso sinistra: vedrete la linea curvarsi e creare una scollatura rotonda nel lato sinistro.
Una volta raggiunta la forma desiderata molliamo la presa e torniamo al pallino centrale. Facciamo la stessa operazione verso destra.
Clicchiamo ora nella palette strumenti "Selezione dal tracciato". Questo creerà la nostra selezione.
Andate ora su modifica, e scegliete Cancella.
La  parte del collo diventerà bianca.
parte del collo diventerà bianca.
Creiamo ora un livello per la parte di dietro per la nostra maglietta.
Riprendiamo tutte le procedura fin'ora descritte per creare la scollatura anche nella parte posteriore.
Potete lavorare sullo stesso  livello, ma per evitare cancellature o spostamenti indesiderate io consiglio di lavorare ogni parte su un livello diverso.
livello, ma per evitare cancellature o spostamenti indesiderate io consiglio di lavorare ogni parte su un livello diverso.
Adesso voglio inserire un'immagine sulla maglietta, così per renderla un po' più vivace.
La copio e incollo semplicemente, posizionandola dove meglio credo con gli strumenti "Trasformazione" nel menu Strumenti.
Quando la posizione e la misura sono ok, clicchiamo con il sinistro nel livello che si crea automaticamente quando incolliamo qualcosa e scegliamo "Ancora Livello", per fissarlo.
Io ho scelto un coniglietto :)
Volendo fare le maniche dobbiamo tenere conto che il braccio nel template è uno solo davanti - dietro. Quindi tutto ciò che faremo ad uno sarà automaticamente  riproposto nell'altro.
riproposto nell'altro.
Creiamo un nuovo livello.
Con lo strumetno tracciati creiamo una selezione proprio come abbiamo fatto per la scollatura e riempiamo la selezione creata di giallo con il secchiello.
Mi raccomando: fate bene attenzione ai colori del template, altrimenti le maniche da davanti al dietro saranno sfasate!
Ora dobbiamo unire i livelli per poi occuparci del canale alpha, ovvero la trasparenza.
Nell'unire i livelli dobbiamo nascondere quelli di lavoro compresa la base bianca e tutte le linee del template, altrimenti si vedranno anche IW.
Dopo qindi aver tolto "L'occhietto" a tutti i livelli che non vogliamo, nella palette, andiamo su Modifica e scegliamo "fondi livelli visibili".
Gimp, rispetto a photoshop, se il fondo è trasparente crea automaticamente il canale Alpha: lo potete visionare infatti cliccando sul tasto canali nella palette livelli.
Ora siamo pronti a salvare il file i formato targa. Fate solo attenzione che nel salvare l'immagine non clicchiate la compressione RLE.
Ci Siamo!
Andiamo IW e importiamo la nostra maglietta pagando 10 L$.
Ok non sarà meravigliosa, ma avrete conosciuto un nuovo compagno di viaggio, GIMP!
martedì 23 settembre 2008
Creare abiti con GIMP
Pubblicato da Micalita Writer alle martedì, settembre 23, 2008





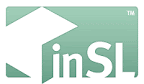




1 commenti:
Grazie micalita! vado a provare subito!
Concetta Aura (in SL)
Posta un commento