Tutorial di Haimrich Fredriksson
Proseguiamo quindi col tutorial:
Assicuratevi di essere nella vista Top (dall'alto) premendo 7 dal tastierino numerico e ingrandite la visuale tramite la rotellina del mouse fino a poter vedere in maniera agevole il vertice polare della sfera premete A per deselezionare tutti i vertici della sfera: vertici devono essere rosa il che significa che sono deselezionati se invece sono gialli vuol dire che al contrario sono selezionati e premendo nuovamente A e li deselezionate.
Premete il tasto B (Border Select) e tracciate un rettangolo di selezione ma fate attenzione a selezionare solo il vertice polare, diventerà giallo, segno che è stato selezionato, adesso cancellate il vertice premendo canc e confermando con Invio.
Questa operazione serve a semplificare l'operazione di Texture Mapping. non vi preoccupate se ci sono 2 buchi nella sfera perchè nella sculpted prim saranno coperti.
Passiamo ora alla vista Frontale Premendo 1 del tastierino numerico e passiamo nella modalità UV Face select. Ora bisogna dividere in 2 la vista 3D in modo da avere 2 finestre con cui lavorare contemporaneamente.
Per fare questo si posiziona il cursore del mouse nei pressi del menù a tendina finchè l'icona del mouse non diventa a forma di doppia freccia come abbiamo fatto prima quando abbiamo abbassato la finestra Preferenze soltanto che stavolta facciamo clic con il tasto centrale del mouse, comparirà un menù dal quale sceglieremo Dividi Area, trasciniamo quindi
il mouse verso sinistra in modo da dividere perfettamente al centro la finestra e facciamo clic con il tasto sinistro. L'operazione inversa si fa posizionando il mouse nel bordo tra le due finestre – tasto centrale del mouse e Unisci Finestre.
Otterremo così 2 fineste perfettamente uguali con la stessa sfera e in modalità UV Face select.
Adesso spostiamoci col mouse sulla finestra di destra e cambiamola nella Finestra Editor UV/Immagini cliccando sul pulsante a forma di griglia posizionato in basso a sinitra della finestra.
 Questa è la finestra che ci permetterà di vedere se la Spherical Projection è risultata corretta ed i vertici verranno scuciti in una immagine quadrata.
Questa è la finestra che ci permetterà di vedere se la Spherical Projection è risultata corretta ed i vertici verranno scuciti in una immagine quadrata.
Spostiamoci di nuovo nella finestra di sinistra ed accertiamoci che sia attiva la modalità UV Face Select.
Assicuriamoci di essere nella vista frontale cliccando su 1 del tastierino numerico premiamo il tasto A per selezionare tutte le facce della sfera che una volta selezionate diventeranno viola premiamo quindi . (il punto) del tastierino numerico per ingrandire la vista sulla sfera premiamo una volta soltanto il 6 del tastierino numerico per allineare bene la vista prima di fare la proiezione sferica quindi tenendo sempre il mouse all'interno della finestra UV Face Select
proiezione sferica quindi tenendo sempre il mouse all'interno della finestra UV Face Select
premiamo il tasto U (Unwrap) e quindi selezioniamo Sphere From View.
Nella finestra accanto (Editor UV/Immagini) vedremo che i vertici della sfera si sono allargati come se fossero stati stesi
su un tavolo ma ancora non combaciano perfettamente con l'area di lavoro quadrata sottostante adesso vedremo come fare:
Per aiutarci Blender ha una funzione che attiveremo: Schema Tagliato alla dimensione dell'immagine
A questo punto selezioniamo tutti i vertici nella finestra Editor UV/Immagini con A e premiamo G (Grab) subito seguito da invio. Vedremo che i vertici si sono posizionato lungo i 2 bordi verticali, resta da allineare i due bordi orizzontali, lo facciamo premendo S (Scale) e trascinando il mouse finché i vertici non si agganceranno ai bordi quindi premiamo Invio per confermare oppure clic sinistro del mouse.
A questo punto aggiungiamo una immagine come texture con Immagine – Nuova... e nella finestra che ci apparirà inseriamo 64 nei valori Width e Height tenendo premuto Shift e facendo clic all'interno del valore numerico e premiamo OK o Invio per confermare assegnando così una texture vuota alla sfera di 64x64 pixel.
Abbiamo così completato la parte più difficile di questo tutorial, ma fermiamoci un attimo e ricapitoliamo quello che abbiamo fatto finora: abbiamo creato una sfera da 32 segmenti e 32 anelli , abbiamo selezionato tutte le facce tramite la finestra UV Face Select e abbiamo “allargato” i vertici sino a formare una immagine quadrata; in sostanza è come se
avessimo tagliato la sfera lungo un bordo in verticale e l'avessimo srotolata su un tavolo sino a formare un foglio di carta quadrato, abbiamo quindi assegnato un'immagine da 64x64 pixel ma in questo momento è ancora vuota (non ha alcun disegno/colore) ma al momento opportuno questa immagine vuota verrà riempita con i 3 colori (rosso verde blu) che equivalgono alle 3 coordinate (x y z) e a quel punto non ci resterà altro che salvare quell'immagine in un file TGA ed importarla in Second Life. Vediamo adesso come si possono modificare i vertici della sfera in modo da assegnare una forma diversa alla sfera ed esportarne la Sculpted Map. Blender dispone di diversi strumenti per la modifica degli oggetti. Innanzitutto per poter modificare i sottoelementi che compongono l'oggetto (vertici, lati, facce) bisogna ritornare in Edit Mode e vediamo quali sono alcuni degli strumenti che abbiamo a disposizione per farlo.
Vediamo adesso come si possono modificare i vertici della sfera in modo da assegnare una forma diversa alla sfera ed esportarne la Sculpted Map. Blender dispone di diversi strumenti per la modifica degli oggetti. Innanzitutto per poter modificare i sottoelementi che compongono l'oggetto (vertici, lati, facce) bisogna ritornare in Edit Mode e vediamo quali sono alcuni degli strumenti che abbiamo a disposizione per farlo.
Accertiamoci che tutti i vertici della sfera siano selezionati se sono evidenziati in giallo deselezioniamoli premendo A
Vediamo adesso come spostare i vertici. Clicchiamo col tasto destro del mouse su uno dei vertici, diventerà giallo segno che è stato selezionato quindi proviamo a muoverlo premendo il tasto G (grab) possiamo anche costringere il movimento su uno degli assi premendo subito dopo aver premuto G il tasto relativo all'asse sul quale vogliamo costringere il movimento (x y z)
Possiamo anche selezionare un gruppo di vertici nei seguenti modi:
una volta selezionato il primo vertice se ne possono selezionare dei seguenti tenendo premuto SHIFT e cliccando col tasto destro del mouse sui vertici che vogliamo selezionare (cliccando di nuovo invece lo deselezioniamo).
creando un rettangolo di selezione premendo B (border select) e trascinando il rettangolo sui vertici che vogliamo selezionare col tasto sinistro del mouse (trascinando invece il rettangolo di selezione col tasto centrale deselezioniamo vertici precedentemente selezionati).
Dipingendo sui vertici che volgiamo selezionare col pennello di selezione. Premiamo due volte B per attivarlo e teniamo premuto il tasto sinistro del mouse e passiamo sui vertici che vogliamo selezionare. Tramite la rotellina del mouse aumentiamo/diminuiamo la grandezza del pennello invece passando col tasto centrale del mouse deselezioniamo vertici precedentemente selezionati. Una volta selezionati i vertici desiderati usciamo da questa modalità premendo esc
invece passando col tasto centrale del mouse deselezioniamo vertici precedentemente selezionati. Una volta selezionati i vertici desiderati usciamo da questa modalità premendo esc
oppure tasto destro del mouse.
Su gruppi di vertici possiamo anche usare lo strumento ruotazione – tasto R per attivalo oppure scalare i vertici selezionati attivando la funzione con S
Un altro modo per spostare/ruotare/scalare un vertice o un gruppo di vertici è quello di attivare la visualizzazione del manipolatore con CTRL Barra
Spaziatrice e trascinare le maniglie. Il manipolatore è possibile attivarlo anche dalla relativa icona a forma di indice.
Se dobbiamo spostare/ruotare/scalare gruppi di vertici e vogliamo che questo avvenga in maniera “morbida” ossia che anche gli altri vertici non selezionati seguano in maniera proporzionale alla loro distanza quelli selezionati possiamo farlo attivando il Proportional Edit Falloff dalla sua icona Proportional Edit Falloff
Proportional Edit Falloff
Notate come i vertici non selezionati seguano comunque inmaniera morbida lo spostamento di tali vertici. Se mentre trascinate provate a ruotare la rotellina del mouse potete ingrandire/diminuire la zona d'influenza.
Adesso che abbiamo descritto alcune delle tecniche più usate per la manipolazione dei vertici provate a manipolare vertici o gruppi di vertici a vostro piacimento.
Prima di preparare il materiale per poter esportare la nostra Sculpted Map passiamo a descrivere una delle tecniche di modellazione più semplici ma potenti che questo programma ci offre: Lo Sculpt mode.
Con lo Sculpt mode non abbiamo più bisogno di selezionare i vertici ma abbiamo un pennello che ci permette di dipingere sull'oggetto alzando o abbassando i vertici a seconda del pennello selezionato e della sua forza (strenght).
Passiamo a vederlo in pratica:
Attiviamo la finestra Sculpt Mode e passiamo nel tab Scultp all'interno della pulsantiera dei comandi

Di questo strumento le opzioni più importanti sono Size (grandezza del pennello) Strenght (la forza) Aggiungi (alza i vertici) Sottrai ( li abbassa) Smooth (smussa i vertici e li rende più morbidi)
Usate questo strumento per modificare l'oggetto a vostro piacimento.
mercoledì 2 gennaio 2008
Sculpted Prims: Parte quarta
Pubblicato da Micalita Writer alle mercoledì, gennaio 02, 2008





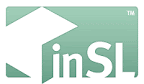




3 commenti:
ciao complimenti per la guida, sono alle prime armi con sl e questo tutoral si sta rivelando estremamente utile.
Ho un problema con blender: non esiste la modalità "UV Face Select".
Devo attivare qualche funzionalità nelle impostazioni? Ho cercato di smanettare un pò ma non ho cavato un ragno dal buco.
Ti ringrazio anticipatamente ciao.
ciao complimenti per la guida, sono alle prime armi su sl e questo tutorial si sta rivelando estremamente utile.
Ho un problema con blender:
non esiste la modalità "UV Face Select".
Devo attivare qualche particolare funzionalità nelle impostazioni?
grazie ciao
Ciao, mi rispondo solo: ho appena appreso che nelle nuove versioni non esiste più il UV Face Select mode.
Bisogna fare tutto in Edit mode.
Spero di riuscire a d adattare i passaggi che hai spiegato per fare tutto in edit mode.
ciao
Posta un commento