Tutorial di Haimrich Fredriksson
Creare il materiale per la Sculpted Map
E' arrivato quindi il momento di creare il materiale che dovrà poi essere calcolato da Blender in base alle coordinate dei vertici: ricordo che andremo a forzare un materiale di Blender in modo che calcoli le coordinate X in sfumature di rosso, le coordinate Y in sfumature di color verde ed infine le coordinate Z in sfumature di colore blu. Nella pulsantiera dei comandi cliccate su Ombreggiamento quindi Pulsante Materiale (F5) e dato che il nostro oggetto non ha alcun materiale ancora assegnato gliene assegnamo uno cliccando su Aggiungi Nuovo. Comparirà così la finestra di modifica dei materiali.
materiale che dovrà poi essere calcolato da Blender in base alle coordinate dei vertici: ricordo che andremo a forzare un materiale di Blender in modo che calcoli le coordinate X in sfumature di rosso, le coordinate Y in sfumature di color verde ed infine le coordinate Z in sfumature di colore blu. Nella pulsantiera dei comandi cliccate su Ombreggiamento quindi Pulsante Materiale (F5) e dato che il nostro oggetto non ha alcun materiale ancora assegnato gliene assegnamo uno cliccando su Aggiungi Nuovo. Comparirà così la finestra di modifica dei materiali.
Nel Tab Materiale (vedi disegno in alto) attiviamo il pulsante V Col Pain spostiamoci quindi nel tab Texture tenendo premuto il tasto centrale del mouse e trascinando le finestre sino a vedere quella delle texture. A questo punto aggiungiamo 3 texture cliccando sui pulsanti vuoti – Aggiungi Nuovo.
Queste 3 texture appena create serviranno per ognuna delle 3 coordinate (X Y Z).
Clicchiamo quindi sulla prima texture in alto e spostiamoci nei tab Map Input e Mappa come e riportiamo i valori così come segnati nella pagina seguente (questi saranno i valori per l'asse X)
Copiamo i valori qui sotto anche per la seconda Texture (asse Y)
Ed infine i valori dell'ultima texture (asse Z)
Adesso spostiamoci in Texture premendo F6
E cliccando su ognuno dei tre pulsanti delle texture selezioniamo Tipo Texture – Blend
 Fatto, non ci rimane altro da fare che far sì che il programma calcoli la texture e salvare l'immagine calcolata in TGA
Fatto, non ci rimane altro da fare che far sì che il programma calcoli la texture e salvare l'immagine calcolata in TGA
Portiamo la finestra 3D in Object Mode ed attiviamo come modalità di visualizzazione Textured
Vedremo diventare il nostro oggetto completamente nero, non vi preoccupate questione di un attimo ancora.
Spostiamo il cursore sulla pulsantiera dei comandi e premiamo F10 per spostarci in modalità Scena, passiamo al tab Bake e premiamo il pulsante Texture e facciamo sì che Blender calcoli la nostra sculped map cliccando sul pulsante
BAKE
Subito dopo vedremo il nostro oggetto avvolto con i colori della Sculpted Map
Adesso non ci resta che salvare prima il file nel caso in cui volessimo aprirlo per successive modifiche tramite File –
Salva Come...
diamo un nome al file ed aggiungiamo il .blend (l'estensione dei file Blender) quindi Invio Invio
Infine salviamo l'immagine creata passando nella finestra Editor UV/Immagini e selezionando Image – Salva Come...
diamo un nome all'immagine aggiungendo il .tga seguito da Invio Invi o
o
A questo punto aprite Second Life e recatevi in un luogo dove si possa costruire.
Importiamo l'immagine in Second Life con File – Importa Immagine (L$10)...
Quindi create un cubo e nel pannello create passate nel tab Oggetto (object) e cambiatelo in Scolpito (Sculpted)
Cliccate all'interno d ell'immagine Texture della Scolpitura (Sculpt Texture) e selezionate l'immagine importata.
ell'immagine Texture della Scolpitura (Sculpt Texture) e selezionate l'immagine importata.
La nostra sculpted base prenderà quindi la forma dell'oggetto che avevamo precedentemente creato in Blender
Vi ricordo che le sculpted prims funzionano come qualsiasi altra prim di second life. Possiamo quindi scalarla sui 3 assi assegnargli gli attributi Bloccato, Reale, Fantasma, Temporaneo possiamo assegnargli un materiale ma non possibile attivare le proprietà Flexi per questi oggetti.
La Sculpted Prim con applicato un materiale roccioso
Siamo quindi giunti alla fine di questo tutorial dove anche se abbiamo creato la nostra prima Sculpted in realtà abbiamo affrontato l'argomento in maniera piuttosto teorica anziché pratica, vedremo nei prossimi tutorial tutti i metodi per poter realizzare ed esportare Sculpted maps in maniera più approfondita e facendo esempi su oggetti più complessi e precisi da elaborare; vedremo anche come applicare in maniera corretta le texture dei materiali agli oggetti creati quando ci troviamo nella necessità di creare le nostre texture.










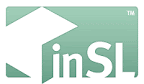




3 commenti:
salve
ottimo tutorial, ma sicuramente tratta di una vecchia versione... a parte tutta una parte iniziale che nella nuova versione parrebbe non essere più richiesta, alla fine dice di selezionare BLEND, opzione che non mi risulta... qualcuno ne sa qualcosa?
grazie
Ciao!
Puoi sempre cercare l'autore del tutorial ovvero Haimrich Fredriksson IW e chiedere direttamente a lui ;)
Ciao, Ho seguito passo a passo ma anche io arrivando in seleziona texture non mi da la voce BLEND. Ho provato a selezionarne qualcun altra (tipo Magic, Legno ecc) ma non funziona perché quando faccio BAKE per creare la texture mi da errore!
A prescindere comunque...molto bello il Tuo Blog).
Posta un commento