Tutorial di Haimrich Fredriksson
Sculpted Maps in pratica
Per poter realizzare Sculpted Maps bisogna per forza avvalersi di un programma di grafica 3D. Linden Lab infatti non prevede nessun tool inworld né tantomeno un'applicazione esterna per crearle ma si possono solo importare Sculpted Maps già realizzate in altri programmi ed applicarle a Sculpted Prims di base che assumeranno la forma degli oggetti che abbiamo realizzato.
Per il nostro esempio useremo Blender, un ottimo programma di grafica 3D open source ed il suo dowload gratuito può essere fatto dal sito italiano http://www.blender.it
Scaricate la versione relativa al vostro sistema operativo (Windows, Linux, Macintosh, Irix, Solaris, FreeBSD) ed installatelo sul vostro sistema operativo, per gli utenti Windows basta fare doppio clic sul file scaricato per iniziare l'installazione e seguire la procedura, per altri sistemi operativi conviene leggere il readme , ma non scoraggiatevi non è un'operazione assolutamente complicata.
Una volta installato e avviato Blender la schemata iniziale ci compare in questo modo:
 Abbiamo due aree di lavoro la più grande (la finestra 3D) contiene già 3 oggetti: un cubo (già selezionato e quindi evidenziato in rosa), una luce (l'elemento circolare con un punto nero al centro a destra del cubo) e una telecamera (l'elemento piramidale in basso a destra del cubo) e l'area della pulsantiera dei comandi in basso. La prima cosa che si può notare e che muovendo il cursore del mouse si evidenzierà la finestra dov'è il cursore (questo serve soprattutto per
Abbiamo due aree di lavoro la più grande (la finestra 3D) contiene già 3 oggetti: un cubo (già selezionato e quindi evidenziato in rosa), una luce (l'elemento circolare con un punto nero al centro a destra del cubo) e una telecamera (l'elemento piramidale in basso a destra del cubo) e l'area della pulsantiera dei comandi in basso. La prima cosa che si può notare e che muovendo il cursore del mouse si evidenzierà la finestra dov'è il cursore (questo serve soprattutto per
lanciare comandi da tastiera, ma li vedremo in seguito).
Cominciamo.
Dato che nessuno di questi 3 elementi (cubo, luce, sfera) ci occorre per realizzare sculpted maps andiamo subito a cancellarli. Visto che il cubo è già selezionato premiamo semplicemente Canc o x e confermiamo con Invio. Passiamo ora a selezionare gli altri due oggetti cliccando su uno dei due col pulsante destro del mouse dopodichè
Passiamo ora a selezionare gli altri due oggetti cliccando su uno dei due col pulsante destro del mouse dopodichè
tenendo premuto il tasto SHIFT
Selezioniamo anche l'altro cliccando
ancora col tasto destro del mouse e
cancelliamoli con Canc – Invio.
Blender oltre ad essere un ottimo software di grafica 3D è anche multilingua, possiamo pertanto averlo completamente in italiano. Per fare questo andiamo nella finestra Preferenze di Blender portando il cursore del mouse vicino al menù a tendina in alto finchè non diventerà a forma di doppia freccia, teniamo premuto il tasto sinistro del mouse e trasciniamo verso il basso per far apparire la finestra Preferenze quindi clicchiamo su Languages and Fonts – International Fonts,
selezioniamo Italian dalla lista Language e clicchiamo sui tre pulsanti Tooltips, Buttons, Toolbox per rendere Blender completamente in italiano. Spostiamoci poi nella sezione Viste e controlli ed attiviamo i seguenti pulsanti:
View Name, Rotazione Tavola e Sposta Vista. Questo ci permetterà di avere un modo di lavoro più agevole perrealizzare le Sculpted Maps. Richiudiamo la finestra Preferenze trascinandola di nuovo verso l'alto e poi andiamo su File – Salva impostazioni predefinite. Quest'ultima operazione ci permetterà di salvare tutte le modifiche fatte pertanto non occorrerà la prossima volta che si avvierà Blender cancellare i 3 oggetti presenti e portare di nuovo i menù in
italiano.
 Ora assicuriamoci di essere nella vista Top posizionando il mouse all'interno della finestra 3D e cliccando il tasto 7 del tastierino numerico quindi inseriamo nella scena una sfera cliccando su Barra Spaziatrice – Aggiungi – Mesh – Sfera UV
Ora assicuriamoci di essere nella vista Top posizionando il mouse all'interno della finestra 3D e cliccando il tasto 7 del tastierino numerico quindi inseriamo nella scena una sfera cliccando su Barra Spaziatrice – Aggiungi – Mesh – Sfera UV
Creiamo una sfera composta da 32 Segments, 32 Rings e Radius 2 quindi clicchiamo su OK o  premiamo Invio per confermare. (Per modificare un valore numerico si deve tener premuto SHIFT quindi cliccare all'interno del valore e
premiamo Invio per confermare. (Per modificare un valore numerico si deve tener premuto SHIFT quindi cliccare all'interno del valore e
successivamente scrivere il nuovo valore numerico).
Verrà così posizionata una Sfera in modalità Edit Mode e con tutti i vertici selezionati (in giallo). Esistono varie modalità di lavoro: la Edit Mode è la più usata in quanto permette di lavorare su vertici, lati e facce: in pratica con tutti gli elementi che compongono l'oggetto. C'è poi la modalità
Esistono varie modalità di lavoro: la Edit Mode è la più usata in quanto permette di lavorare su vertici, lati e facce: in pratica con tutti gli elementi che compongono l'oggetto. C'è poi la modalità Object Mode che funziona sull'oggetto permettendo quindi di poterlo spostare, ruotare o scalare, la modalità UV Face Select che ci pemetterà di selezionare le facce per il texturing, lo Sculpt Mode strumento potentissimo di modellazione che vedremo in seguito ed altre modalità
Object Mode che funziona sull'oggetto permettendo quindi di poterlo spostare, ruotare o scalare, la modalità UV Face Select che ci pemetterà di selezionare le facce per il texturing, lo Sculpt Mode strumento potentissimo di modellazione che vedremo in seguito ed altre modalità
che però non ci occorreranno per completare questo tutorial.
Per posizionarsi o muovere le varie viste si usa il tastierino numerico.
Vista Dall'alto (Top) 7
Vista Frontale (Front) 1
Vista Laterale (Right) 3
Passa alla modalità Ortogonale/Prospettica 5
Ruota la vista a destra/sinistra 4 – 6
Ruota la vista sopra/sotto 2 – 8
Primo piano sull'oggetto selezionato .
Ingrandisci (Zoom +) +
Diminuisci (Zoom )
Guarda tutti gli oggetti presenti nella scena Invio
Torna alla vista iniziale Ins
Per trascinare la vista si clicca col tasto centrale del mouse nella finestra 3D e si trascina la visuale
Per ruotare la vista si tiene premuto il tasto Shift e si ruota la vista tenendo premuto il tasto centrale e muovendo il mouse.
Per ingrandire/diminuire lo si fa tenendo premuto CTRL e tasto centrale del mouse e si sposta il mouse sopra/sotto oppure ruotando la rotellina del mouse.
Per fare le seguenti prove conviene essere in Object Mode.
Per spostare un oggetto lo si deve prima selezionare facendo clic con il tasto destro su di esso e successivamente premere G (Grab) muovendo il mouse per spostarlo nella posizione desiderata. Volendo possiamo costringere lo spostamento su uno dei tre assi premendo G e subito dopo l'asse dove vogliamo si sposti (X Y Z), ad esempio se vogliamo che la nostra sfera si sposti sull'asse X premiamo G – X e quidi muoviamo il mouse per spostarla solo su
quell'asse. Per ruotare un oggetto lo si seleziona col tasto destro e si preme R (Rotation) vale la stessa cosa sulla costrizione degli assi suddetta.
Per scalare un oggetto lo si seleziona col tasto destro quindi si preme S (Scale), anche qui funziona l'opzione di costrizione degli assi.
Un altro modo per spostare, ruotare, scalare un oggetto è quello di attivare il manipolatore con CTRLbarra spaziatrice, ma non funziona nella finestra Editor UV/Immagini.
giovedì 27 dicembre 2007
Sculpted Prims: Parte terza
Pubblicato da Micalita Writer alle giovedì, dicembre 27, 2007





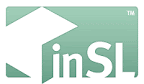




4 commenti:
Ciao, io ho un problema, nn mi compare la modalità UV face editing
bello questo programma, ma ci vorrebbe un video, perche è complicato :-(
ciao..come il primo anchio ho un problema con la modalità YV face edit...non cello
ciao..anchio ho il problema..della UV face editing..non cè..
Posta un commento